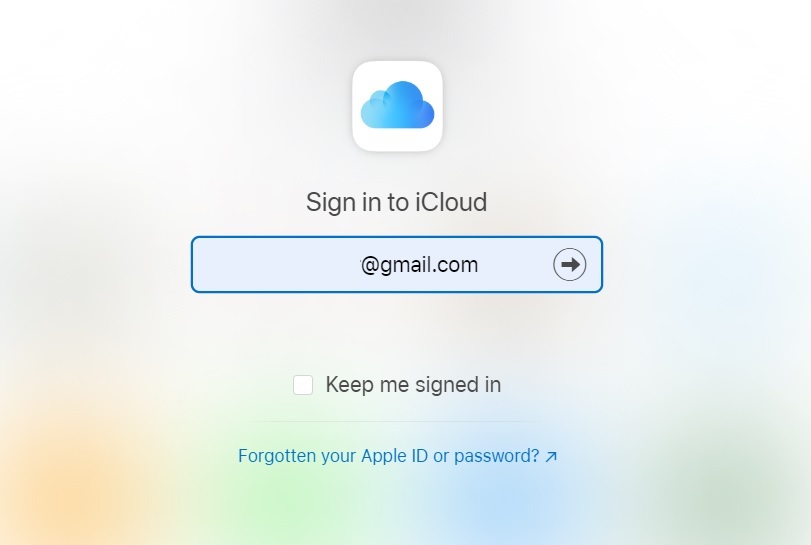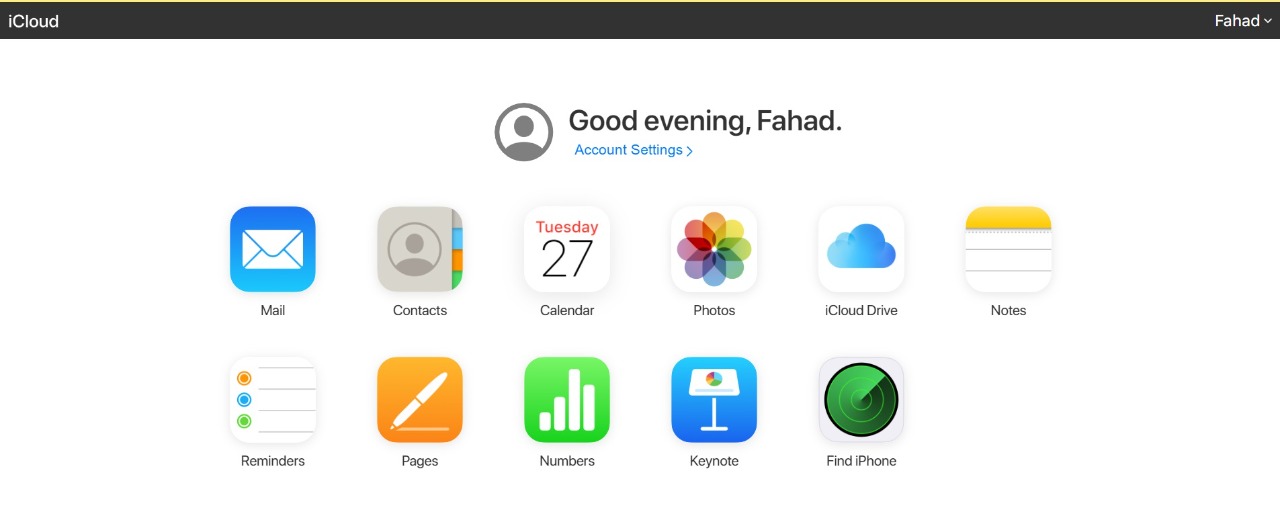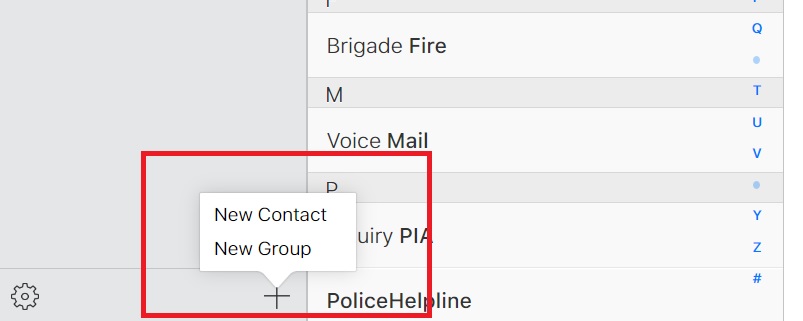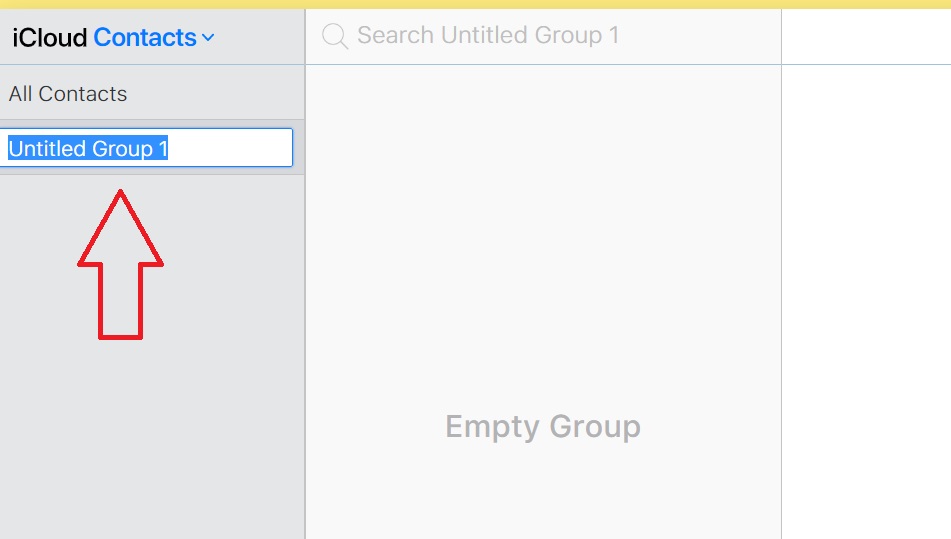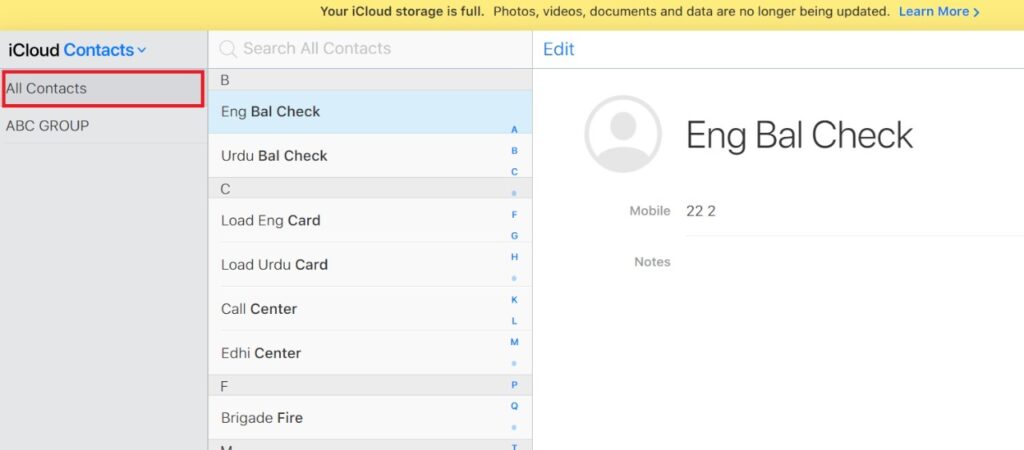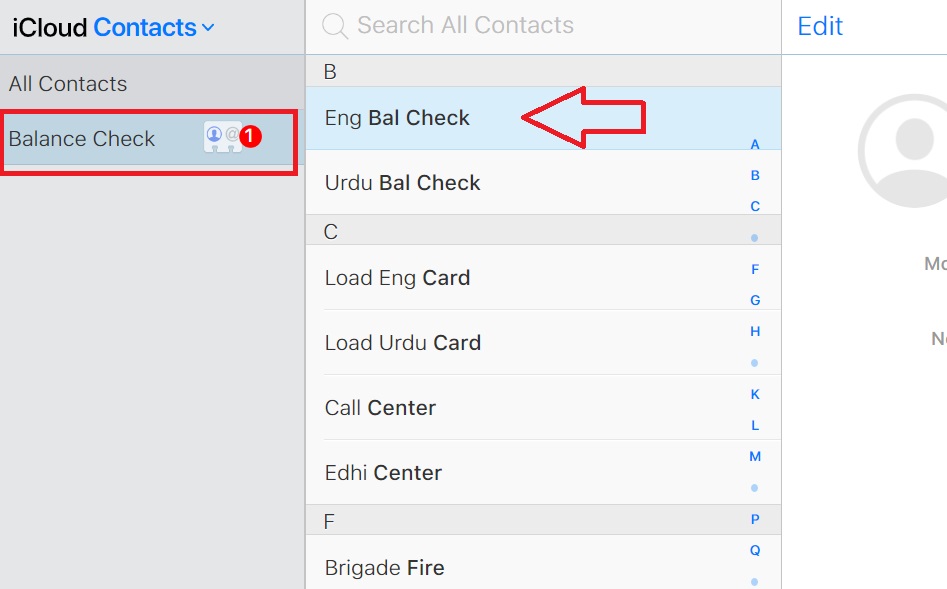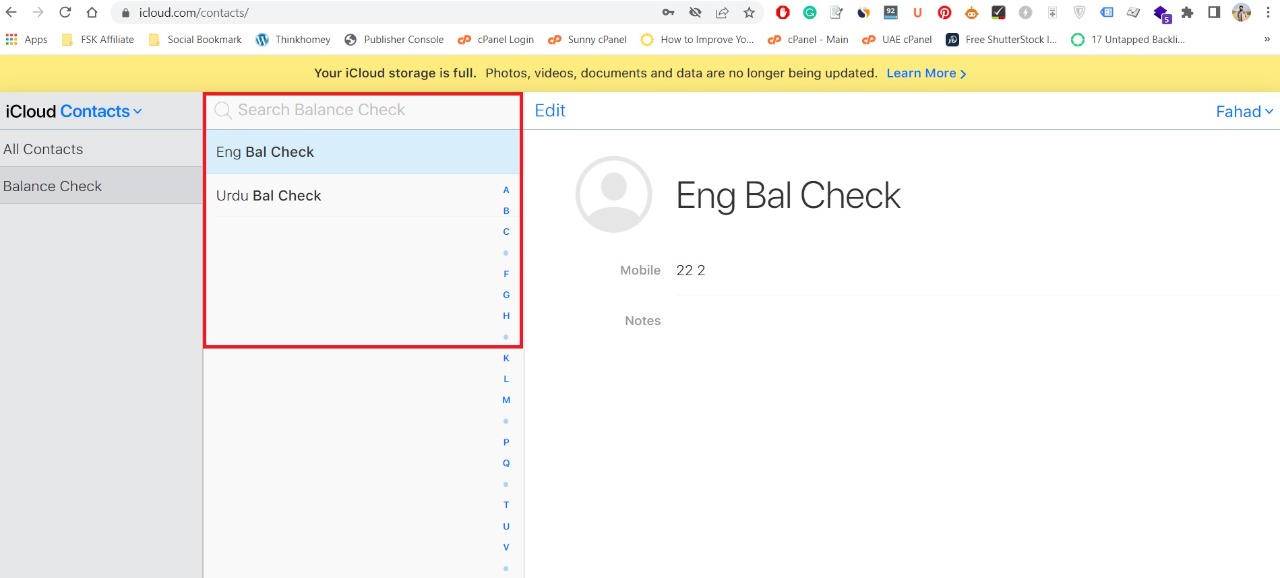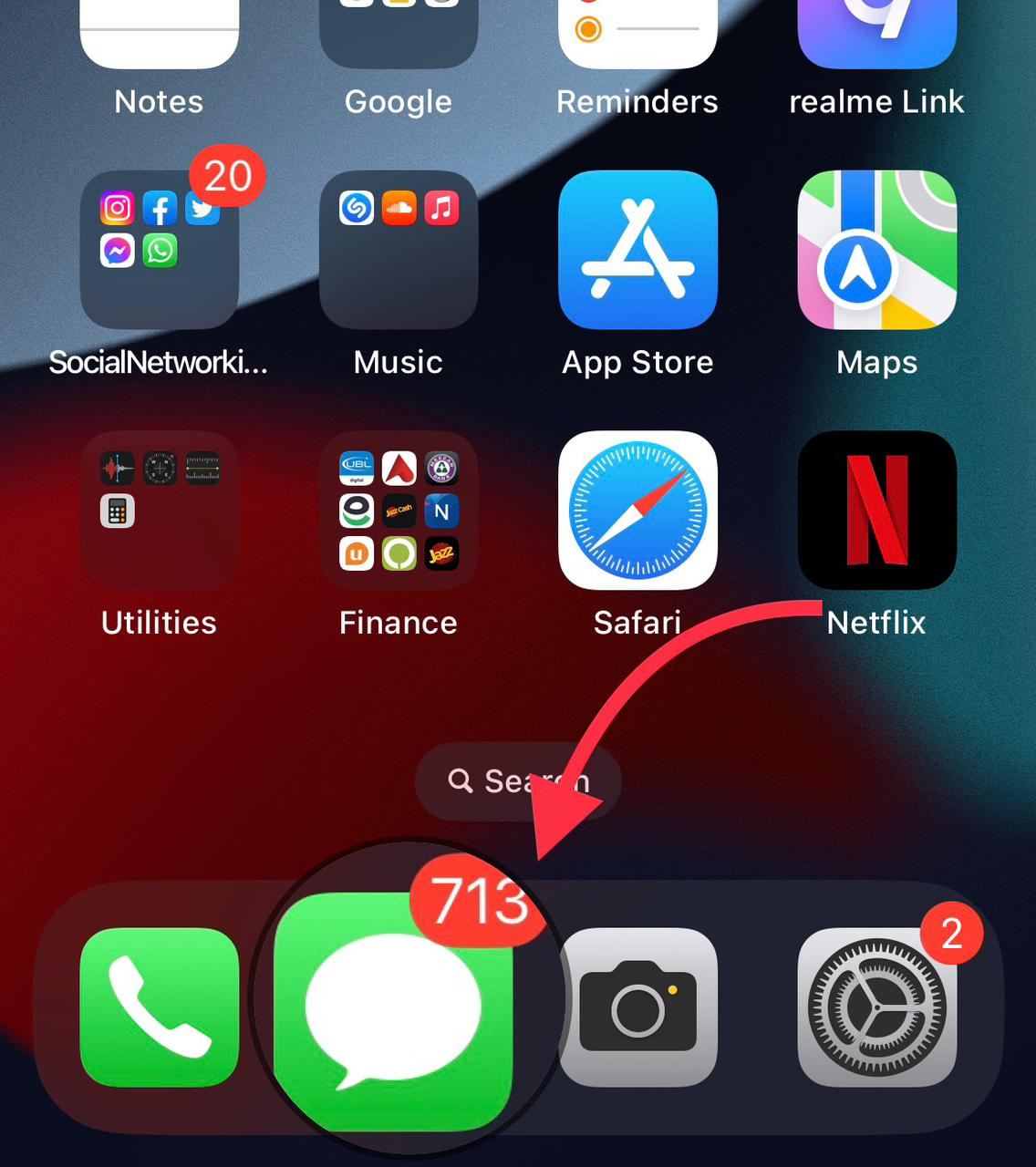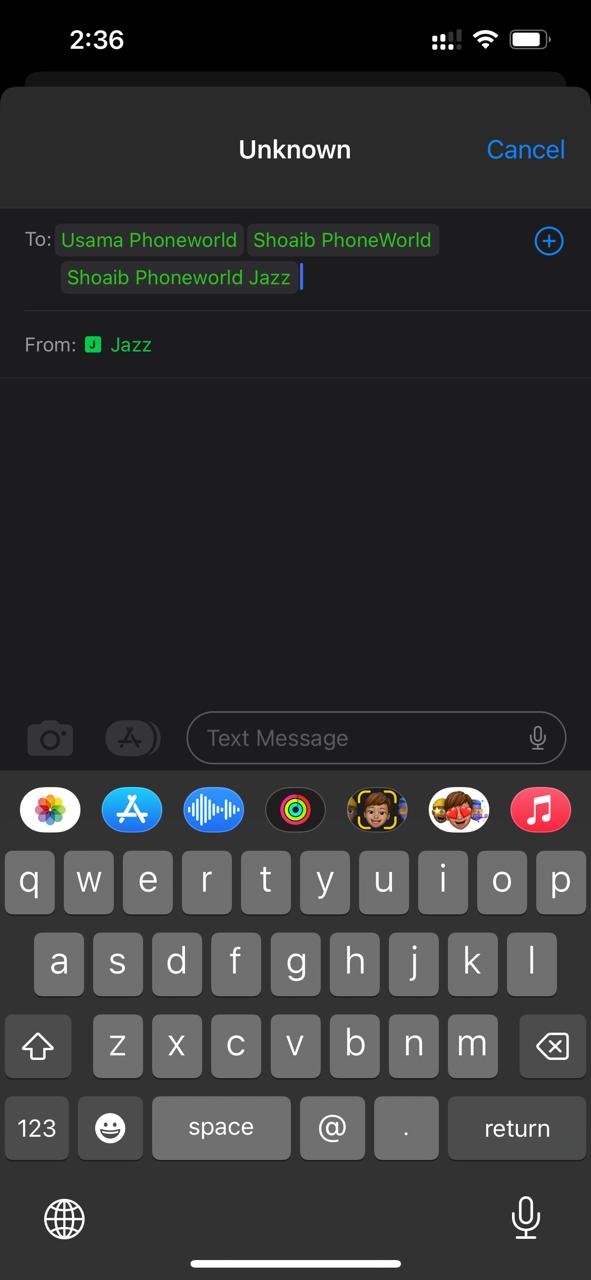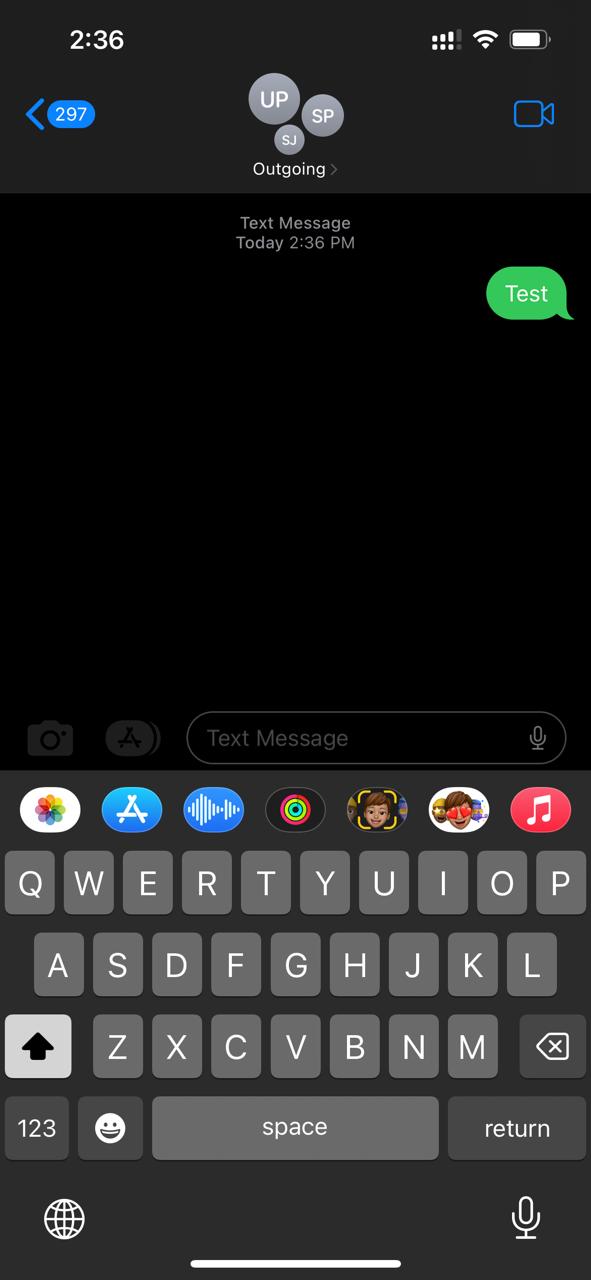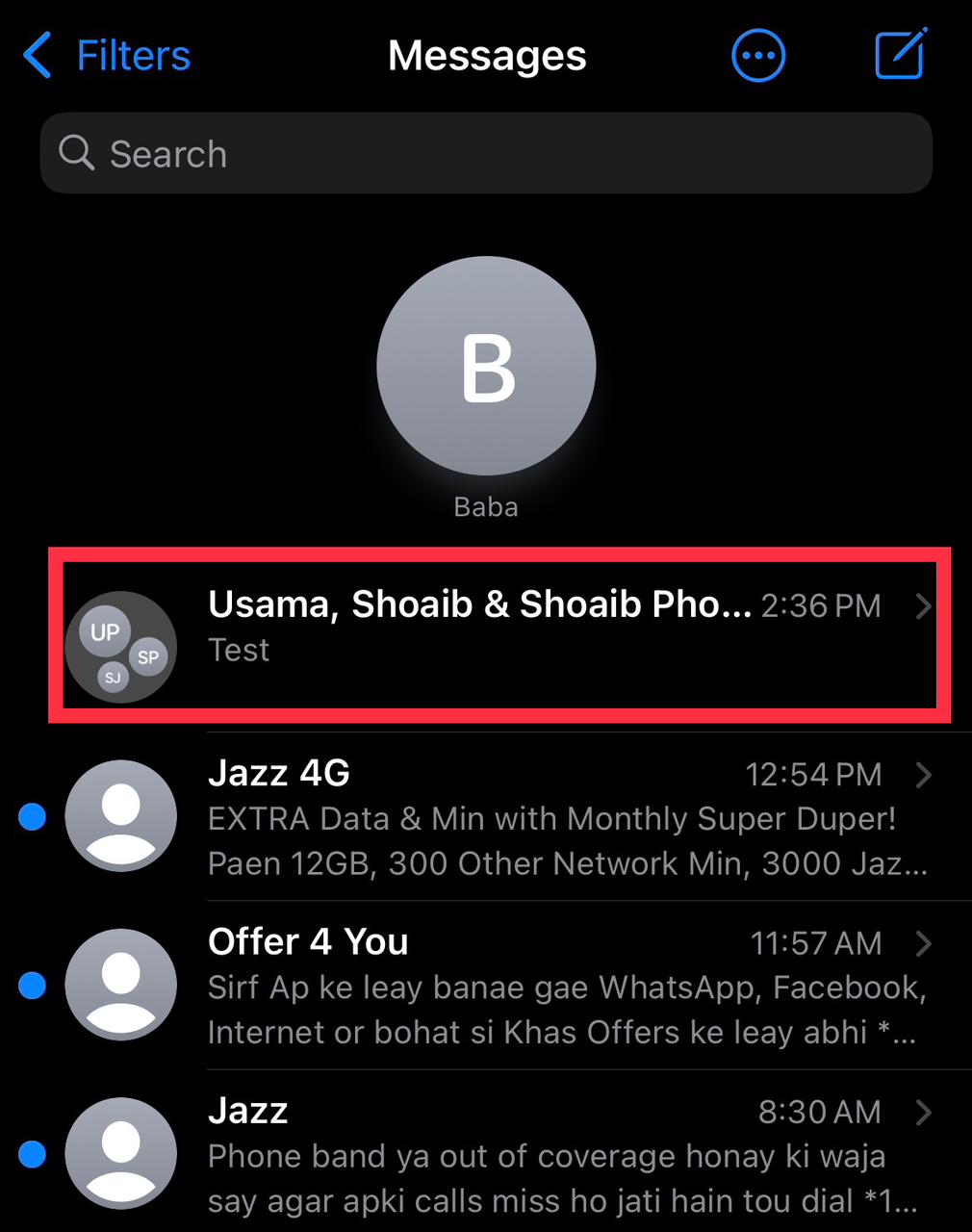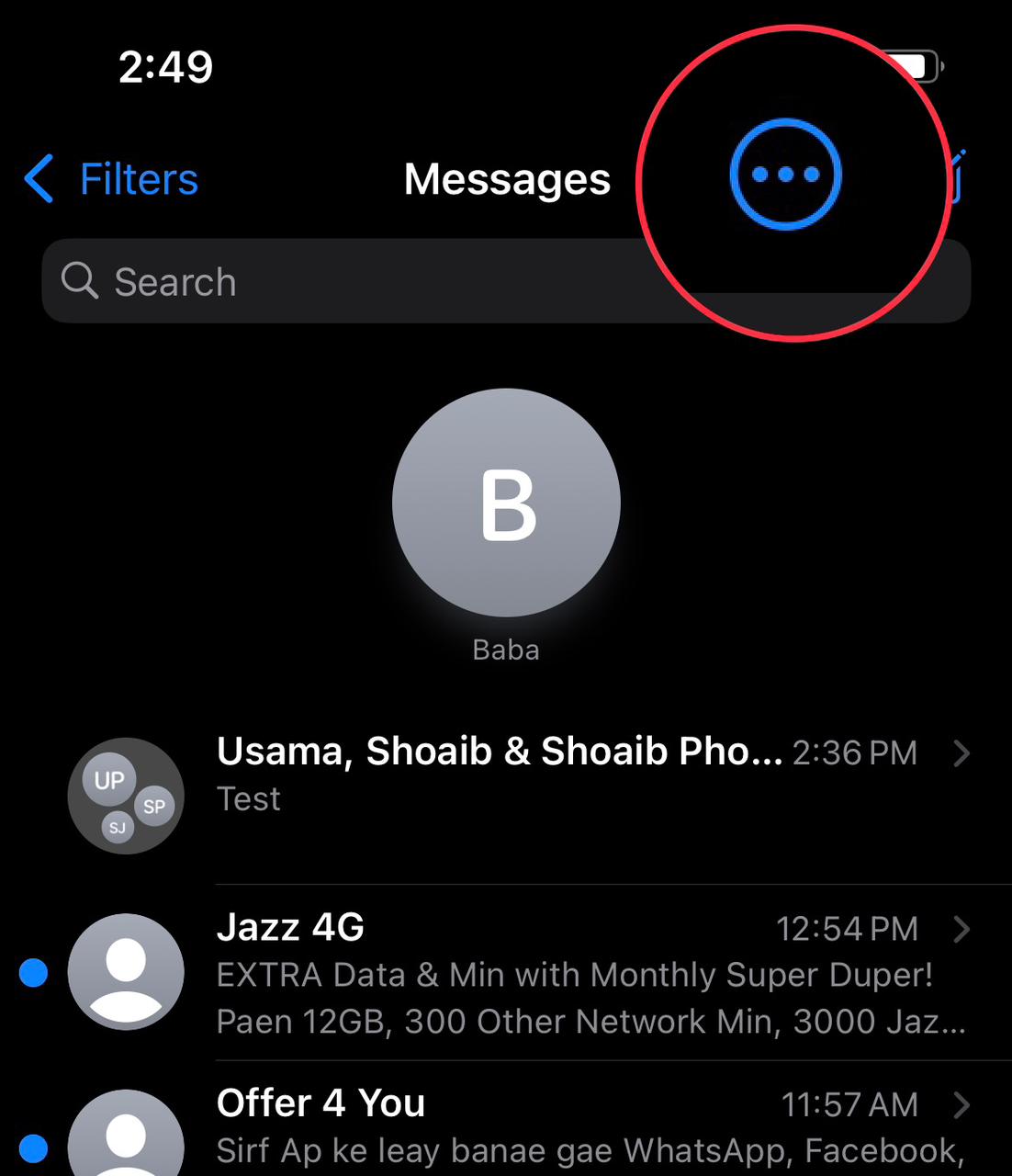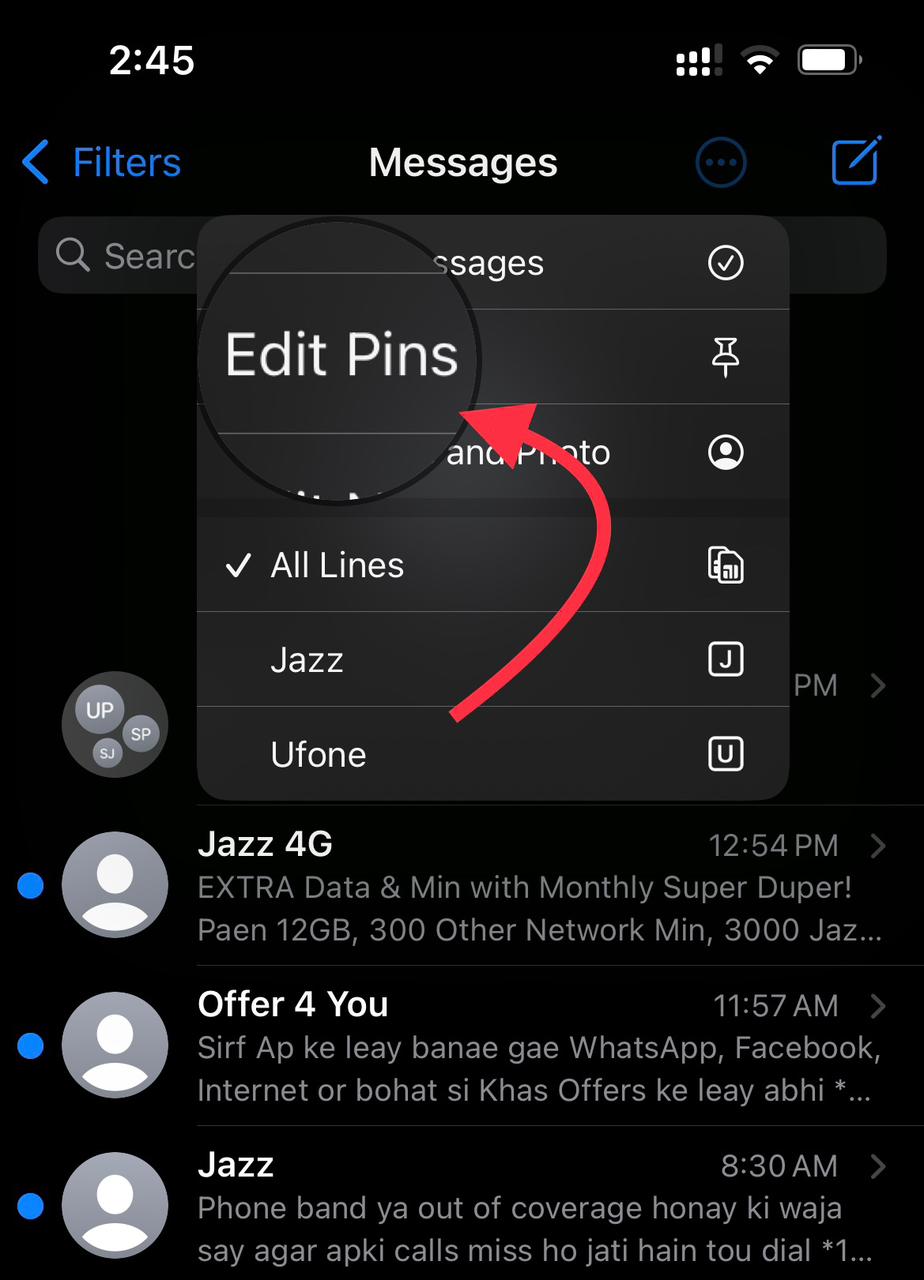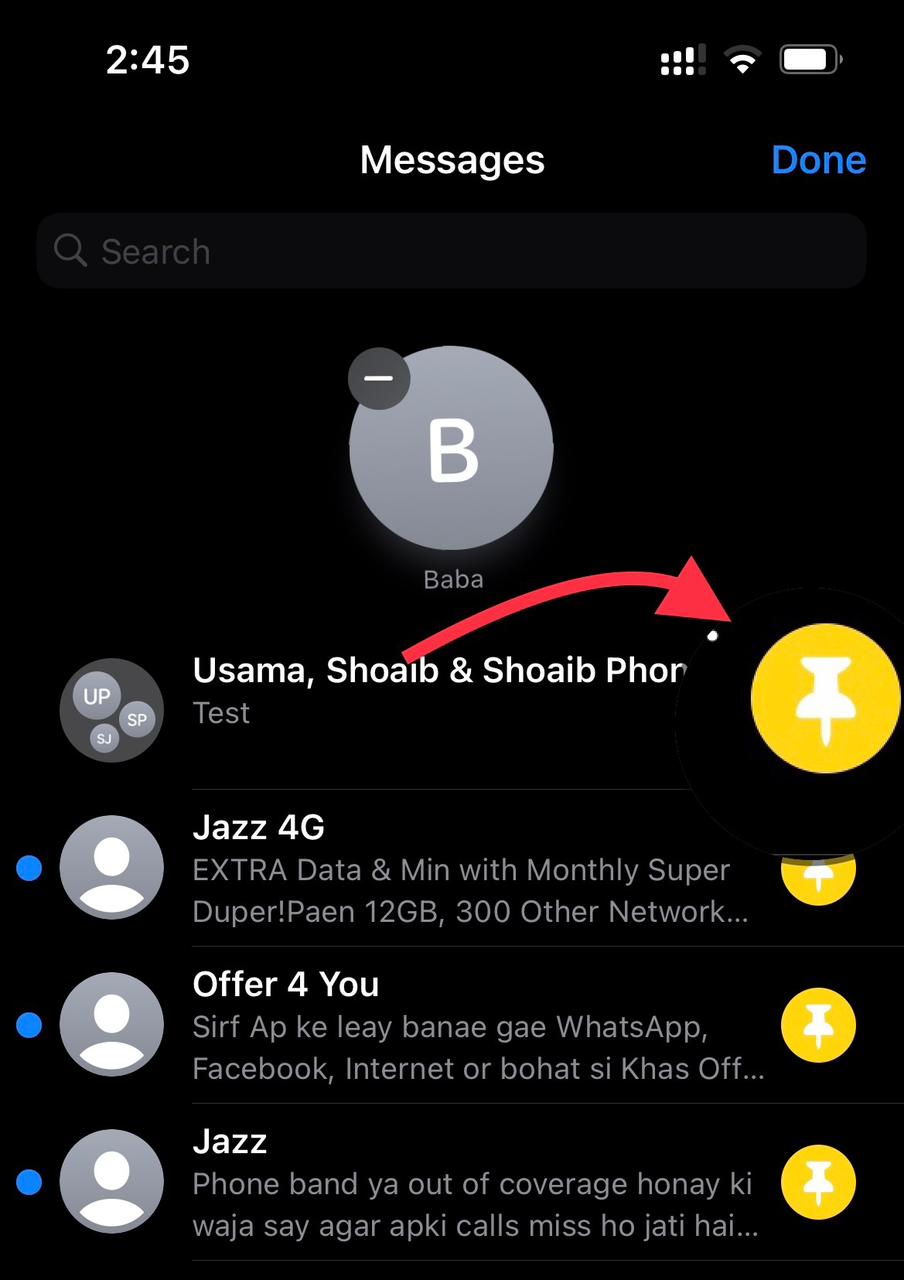How to Create a Group Contact on iPhone?
Using Mac
On a Mac, you’ll have to utilize the Contacts application. Click All Contacts in the upper left corner of the screen, followed by the plus sign at the bottom. Enter the group’s name and press Return on your keyboard. To add contacts to your group, click All Contacts again. Simply drag and drop the desired contacts into the new group. Click on your newly created group to verify that the correct contacts were added.
Using PC
Sign in to your iCloud account at iCloud.com using your Apple ID and password.
Afterward, tap on Contacts to display your list of current contacts.
Select the Plus icon in the lower-right corner, and then select New Group from the resulting menu. In addition to that, you can also easily create a new group by double-clicking the empty grey spot.
Click outside of the text box after naming the group to save it. If you wish to change the name, simply double-click it and enter the new name.
To add contacts to a specific group, select All Contacts at the top of the Contacts list, and then click and drag the contacts you desire to the group.
Your group will automatically synchronize with the contact list on your iPhone. To use your newly created group, hit the Contacts icon on your iPhone and pick Groups from the upper-left corner of your contacts screen. Then, check the groups you wish to use and tap Done. Note: If you delete a group or a contact from a group by accident, you can always recover it using iCloud. Sign in to your iCloud account on the web and then select Settings. In the Advanced area, you can find numerous choices for restoring contacts, files, reminders, calendars, and bookmarks.
How to Email Your Contact Group on an iPhone?
Launch the Mail app on your iOS device. Tap the email icon in the lower-right corner to initiate a new draft. In the To: field, type the name of the contact group you want to email. Afterward, tap the group name. Afterward, draft your email and send it.
If they have an email attached to your number.
How to Create and Pin a Group on iPhone for Texting?
Launch a new text message in the Messages app.
Add each contact you wish to include in the group conversation to the To: box.
Compose and send your text as usual.
Now as you can see in the image, the group has arrived in your message thread.
Additionally, you can pin the group chat to the top of your conversations for easy access. For that, you have to click on the three dots as illustrated in the image.
Afterward, click on the ‘Edit Pins’ option.
Now, Pin the group as illustrated in the image. Point to be Noted: You can also name the group chat and this requires everyone in the chat to be using iMessage. The next time you want to send a text message to this group, simply type the group’s name in the To: box.
Final Words:
We hope that after reading our article, you will be able to easily make contact groups on your iPhone for mail and messages. If you like our blog or have any queries regarding it, do mention them in the comment section! Check out? How To Clear System Data On iPhone? 7 Easy Steps